Slack integration
The GrowthBook Slack integration allows you to receive alerts for the events that you care about in a Slack channel of your choosing.
The GrowthBook Slack integration is a brand new feature. If you experience any issues, let us know either on Slack or create an issue.
Creating and configuring an app in Slack
Create a Slack app
The first step to setting up the GrowthBook Slack integration is to create a new app under your workspace's owned apps. You will need administrative privileges for your workspace in order to be able to manage apps.
Navigate to your workspace’s apps and choose to create a new app. You can get to that page directly here.
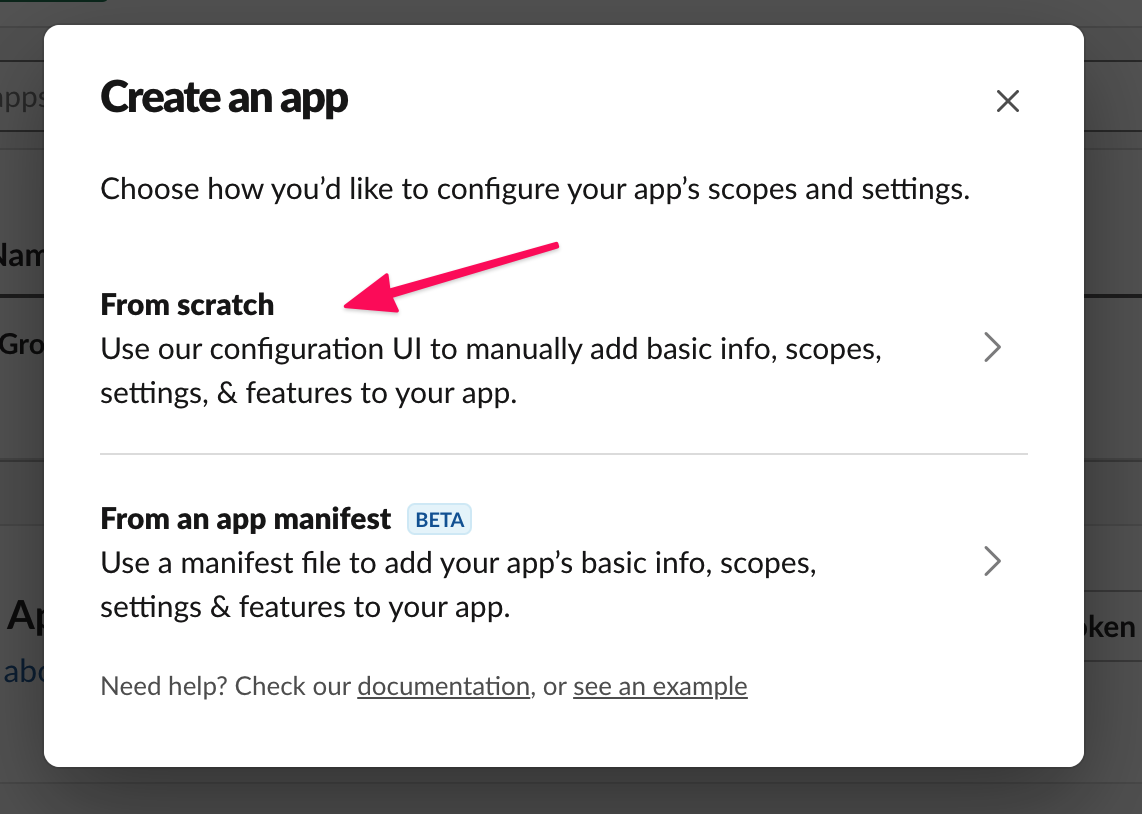
Name the app and choose the workspace. In this case we are created the app named GrowthBook Alerts and are picking the GrowthBook Dev workspace.
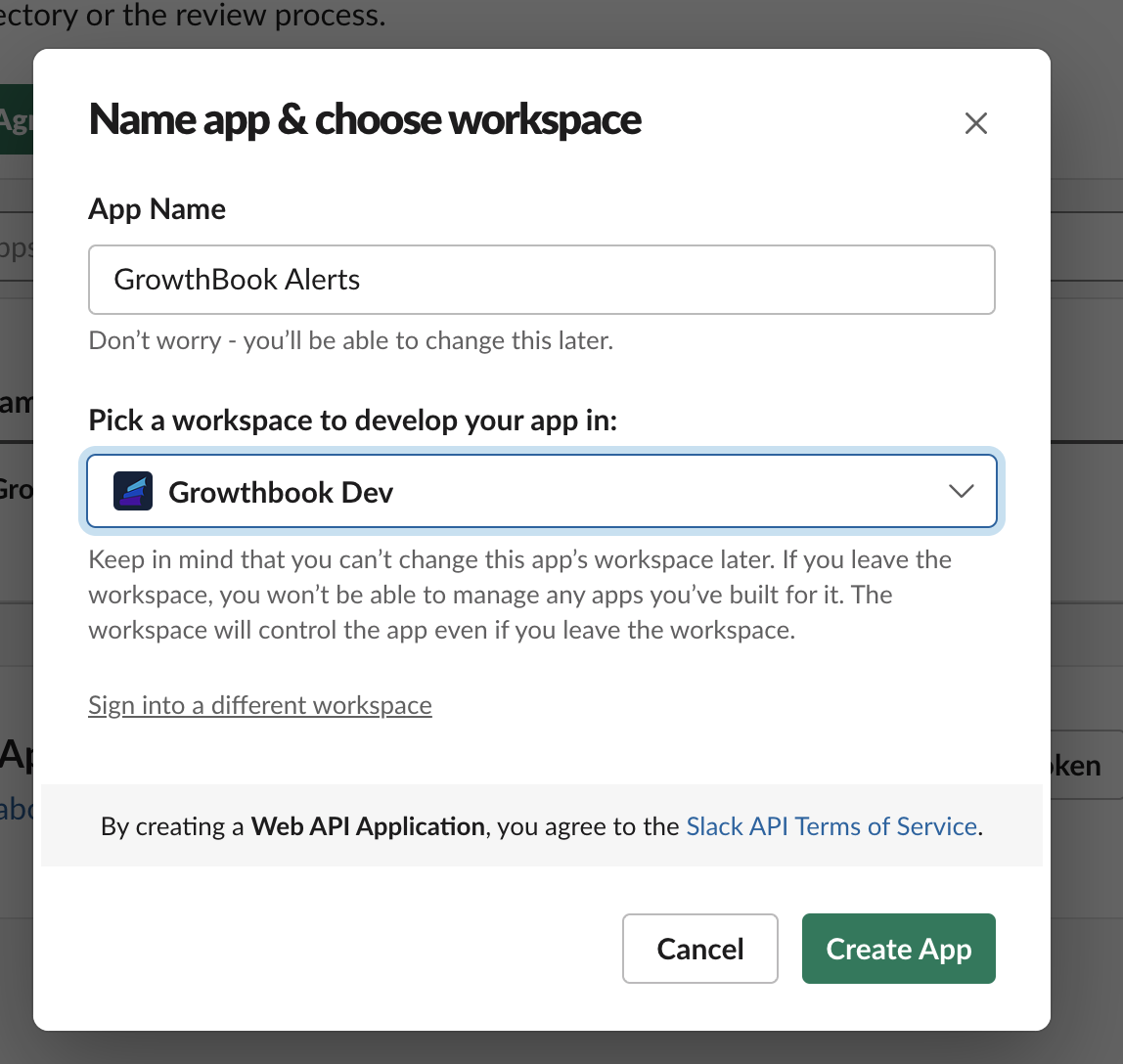
Create an Incoming Webhook
We will be alerting via Slack's incoming webhooks functionality. Under the Basic Information tab of your app, click on Incoming Webhooks.

Subscribe a channel to alerts
Click on the button at the bottom of the Incoming Webhooks page that says Add New Webhook to Workspace.
You will be asked to install the app into your workspace. Choose the desired channel you'd like to receive notifications in.
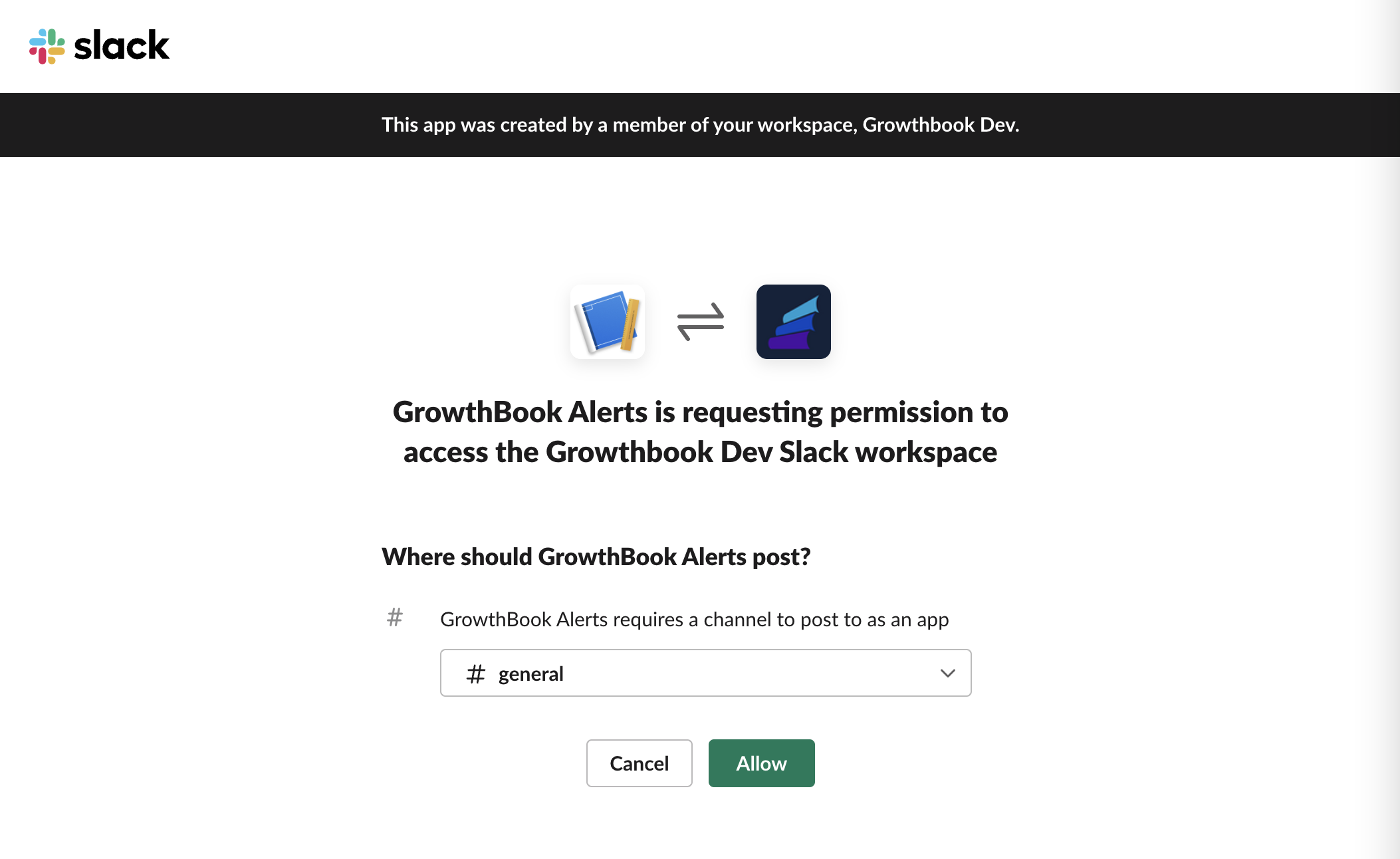
Once you've completed this flow, you will see a URL available for you to copy. Save this value for later.
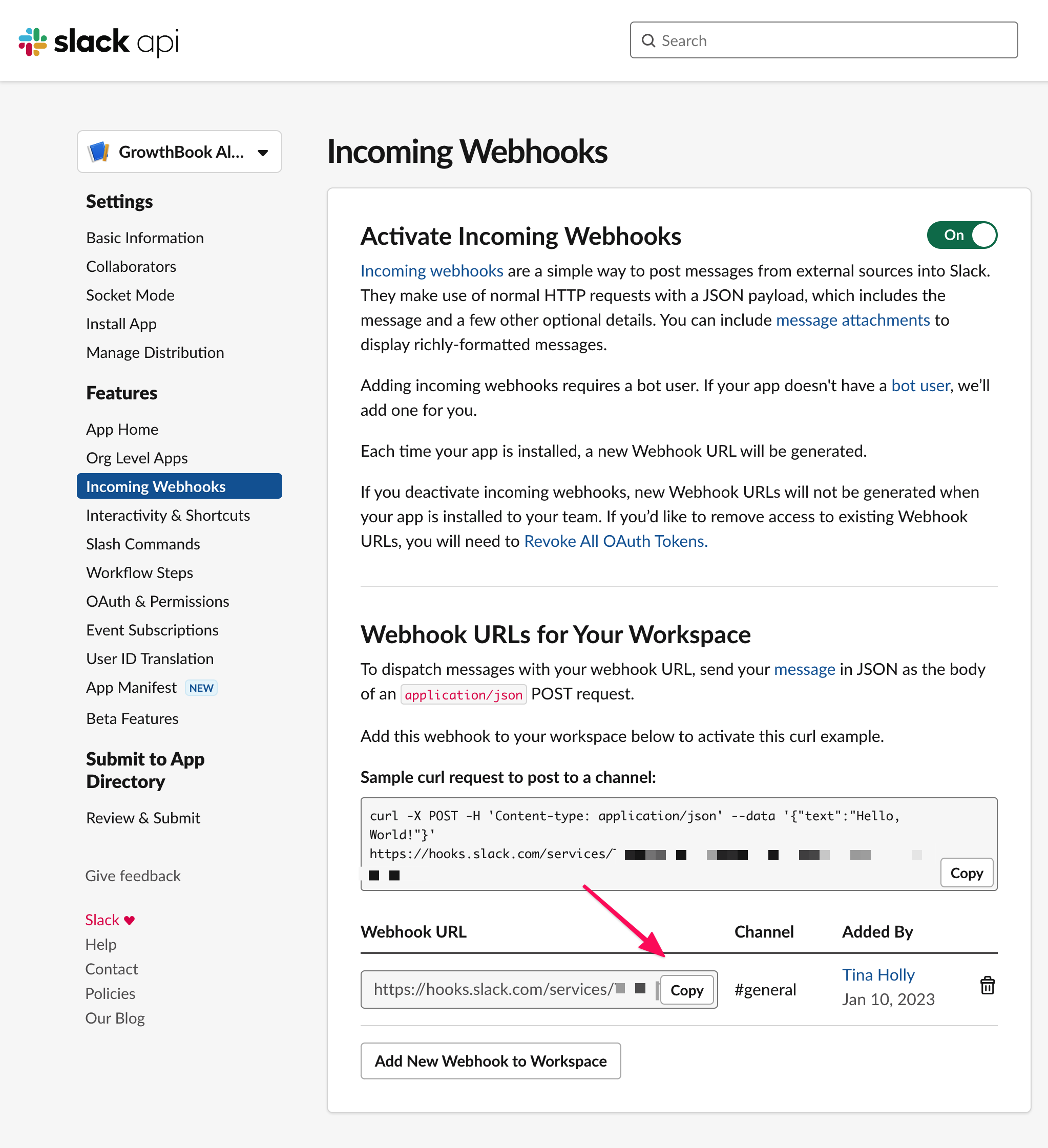
Add the Slack integration to GrowthBook
Next step is to login to the GrowthBook app and visit the Slack tab under Integrations, also available here. You will need privileges to manage integrations in order for this menu item to be available.
Click the Create a Slack integration button. You should see a modal pop up with some fields for configuring the Slack integration.
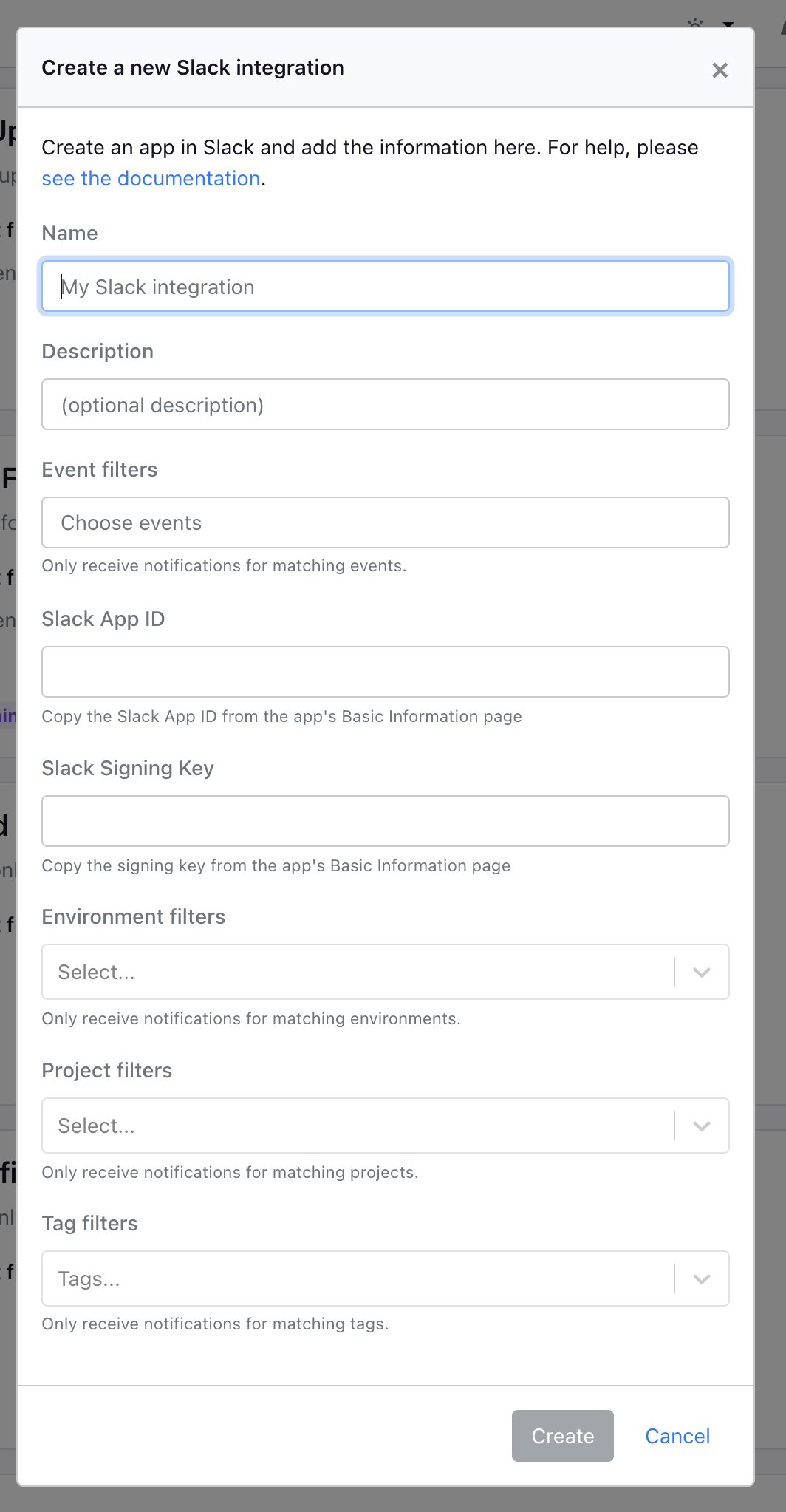
Copy the Slack app credentials
Go to the App Credentials section on the Basic Information page.
From here, you will need to copy the following details from Slack:
- Slack App ID: Copy the Slack app ID from the Basic Information page
- Slack Signing Secret: Copy the signing secret from the Basic Information page
- Webhook URL: Copy the webhook URL from the Incoming Webhooks page
Then, configure the following:
- Name: The name of the integration. In case you have multiple integrations, this can help you tell them apart. This will also show in the contextual text alongside the alerts.
- Description: Optionally add a description for you and your team
- Event filters: You can optionally filter by events you care about. For example, if you only care about when features are deleted, you can choose
feature.deletedfrom the list. If you care about all events, leave this blank. - Environment filters: You can optionally choose to filter by environment. For example, if you only want to hear about events that are for the production environment, you can choose
productionfrom the list. For all environments, leave this blank. - Project filters: You can optionally choose to filter by project. For example, if you have a project named "Onboarding V2" and you only want to alert for that project, you can choose that project from the projects list. For all projects, leave this blank.
- Tag filters: You can optionally choose to filter by tag. For all events regardless of tag, leave this blank.
After configuring all the fields, press Create to save your new Slack integration configuration.
You can also edit these fields at any point if you make a mistake.
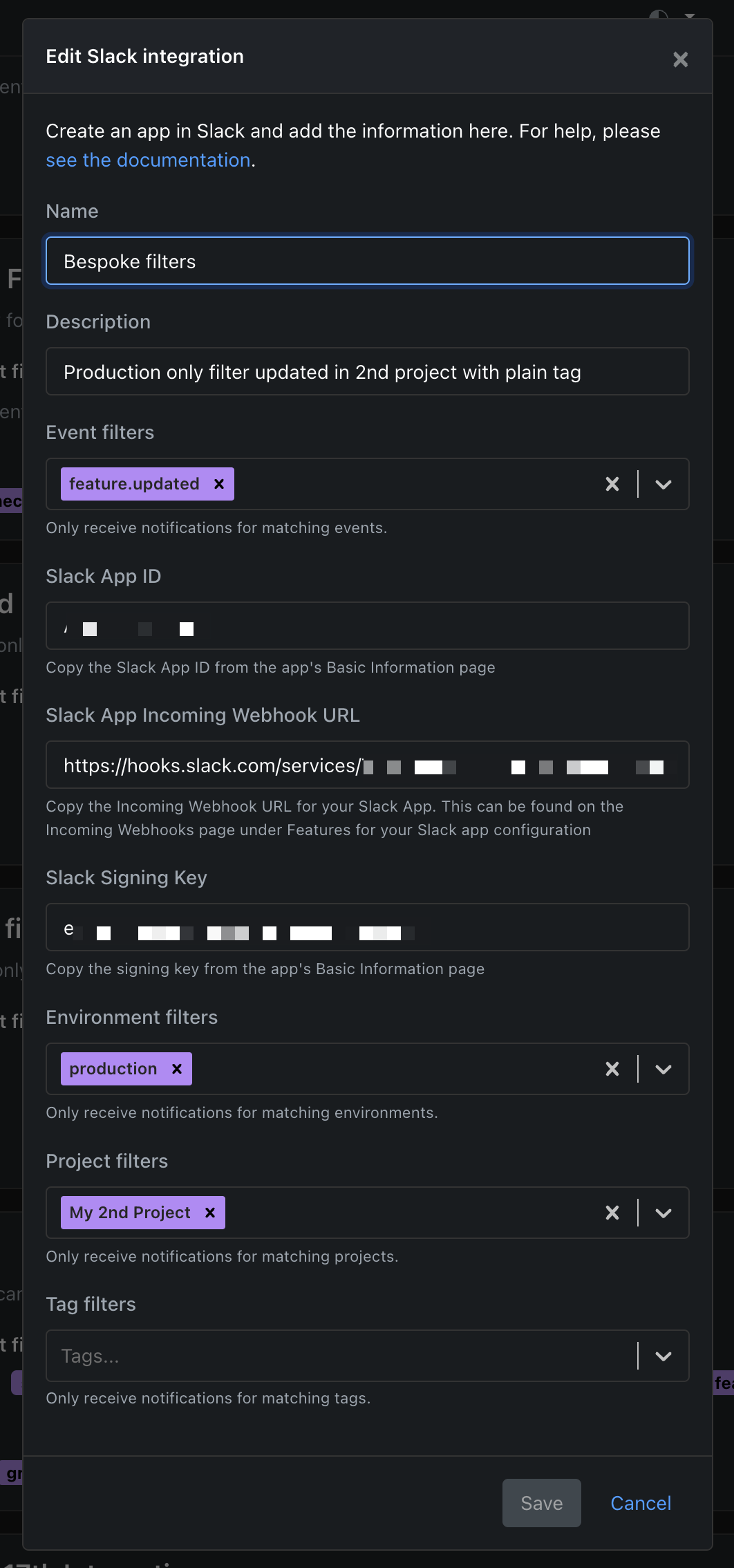
Adding more alerts
If you'd like to be alerted in another Slack channel, you can add another Incoming Webhook in Slack.
Then, you can create new integrations in the GrowthBook dashboard, specifying all of the same information except adding your new webhook URL.
Testing your alerts
You are now ready to test your alerts. Perform one of the actions you're watching if you've added Event filters. If you haven't added any event filters, the quickest way to test it's working is to either create a new test feature (then delete it if it's not needed), or toggle an environment on or off for an existing feature.